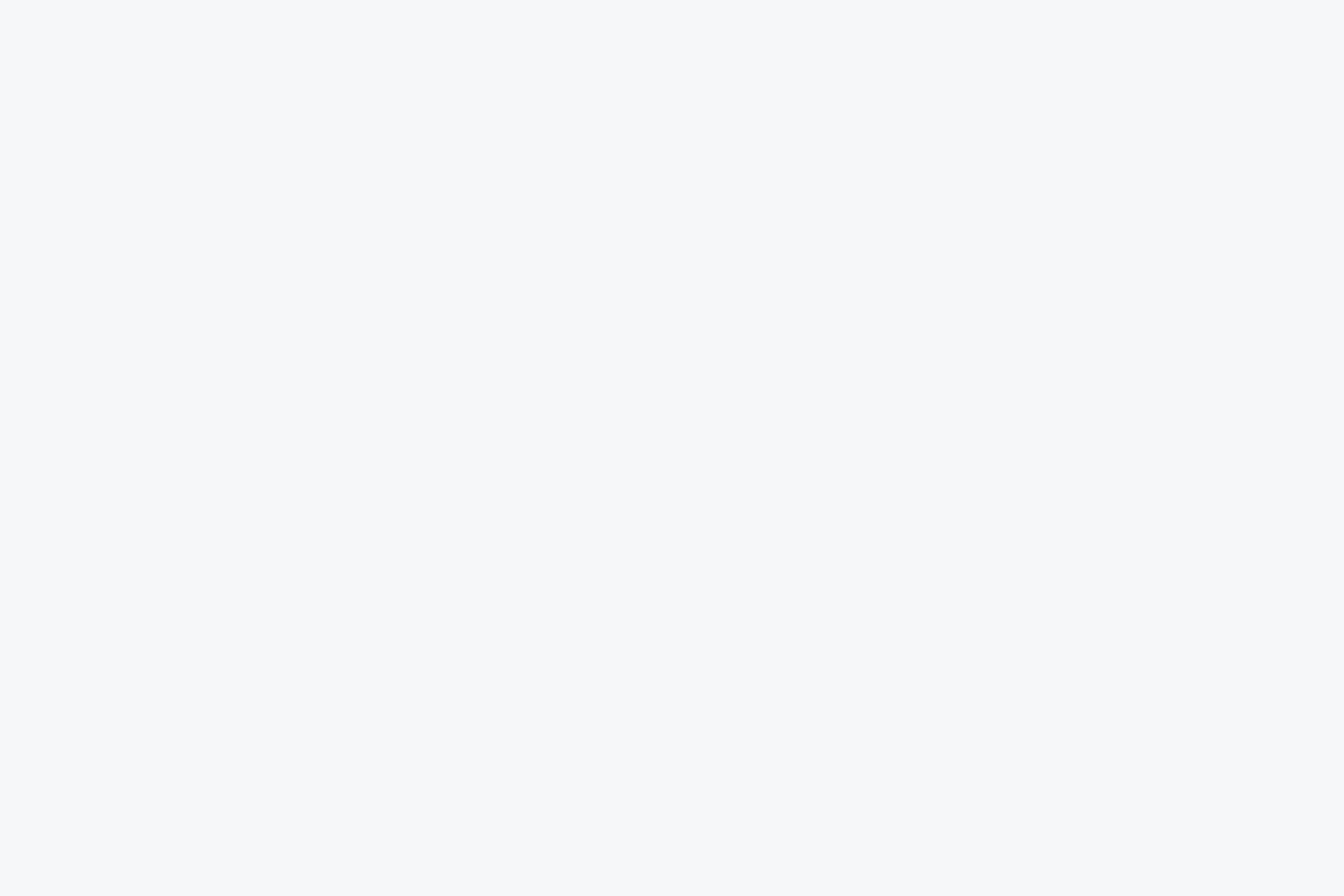Grupo de HTML y CSS
Este grupo esta relacionado con nuestro curso profesional de HTML y CSS. Aquí se comparten... View more
Cómo cambiar el tema de Sublime Text 3
-
Cómo cambiar el tema de Sublime Text 3
Dentro de nuestro curso utilizamos el editor de texto Sublime Text 3, en el modulo herramientas les comento que es posible cambiar el tema, aquí les explico paso a paso como hacerlo:
Para este ejemplo he elegido el tema que se llama Afterglow, que encontre en este articulo: The 10 Best Sublime Text 3 Themes of 2019 – 2020.
- Primero vamos a ir a la pagina de tema: Theme – Afterglow y buscar los pasos de instalación.
- Según los pasos de instalación encontrados en la pagina anterior hay que hacer lo siguiente:
- – Abrir Command Palette usando el menú Tools -> Command Palette…, o Cmd+Shift+P (OS X) Ctrl+Shift+P (Win/Linux)
- Escribir Package Control: Install Package en la ventana que se abrió.
- Buscar e instalar (con un clic) Theme – Afterglow
Después de eso vamos a ver como se instala en la parte inferior izquierda. Para activar el tema hay que hacer lo siguiente:
- Ir al menú: Preferences -> Settings – User.
- Identificar el archivo que dice “User”, ya que es el que vamos a modificar.
- Hay que elegir el tema de los que hemos instalados. Realmente cada tema solo cambia un poco, pero el diseño es el mismo. A mi me gusta el “Afterglow-green”.
- En el archivo que identificamos como “User” hay que buscar la linea que dice ““theme”“, ahí vamos a cambiarlo con el siguiente código:
{
“theme”: “Afterglow-green.sublime-theme”,
“color_scheme”: “Packages/Theme – Afterglow/Afterglow.tmTheme”
}
Listo, ya hemos cambiado el tema. Anexo dos imágenes, la primera muestra como se ve este tema y la segunda el archivo “user” que acabamos de modificar. Espero que todo haya quedado claro, si no me lo comentan y con gusto les ayudo.
Inicia sesión para responder.