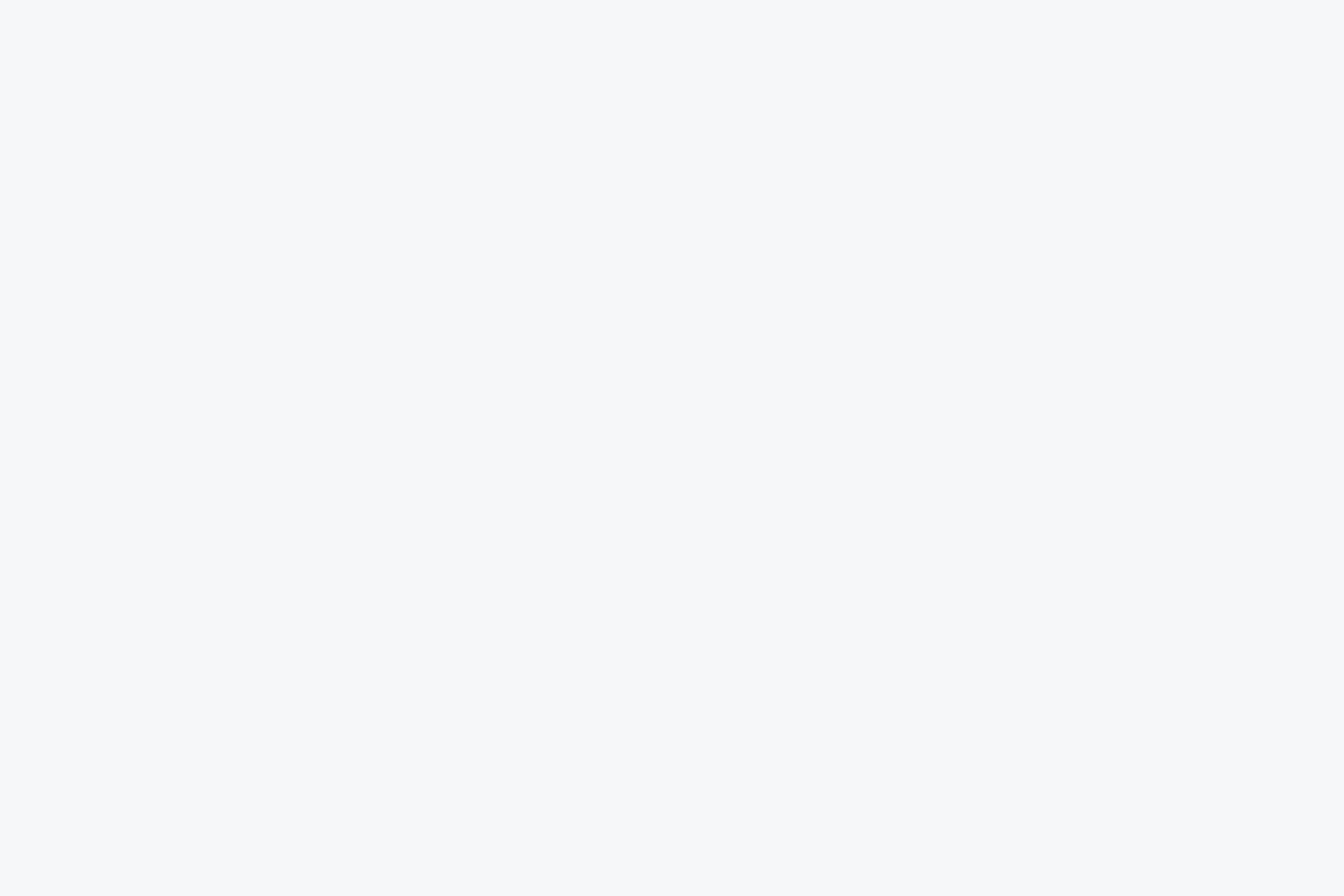Hola José, para evitar configurar manualmente el archivo launch.json cada vez que ejecutas un programa en Visual Studio Code con C++, puedes hacer una configuración predeterminada siguiendo estos pasos:
1.- Instala los componentes necesarios:
- Extensión de C/C++: Asegúrate de que tienes instalada la extensión de C++ de Microsoft. Ve al Marketplace en Visual Studio Code y busca “C/C++” para instalarla.
- Compilador de C++: Instala un compilador como MinGW (si usas Windows) o asegúrate de que tienes g++ en Linux o macOS.
2. Configura tu entorno de compilación:
a) Configurar el compilador
1.- Si estás en Windows, instala MinGW y agrega su ruta a las variables de entorno. Puedes verificarlo ejecutando g++ –version en la terminal de Visual Studio Code.
- Ejemplo de ruta de MinGW: C:\MinGW\bin
2.- Si estás en Linux/macOS, asegúrate de que tienes instalado g++ (GNU Compiler Collection). Puedes instalarlo con los siguientes comandos:
- En Ubuntu/Debian: sudo apt-get install g++
- En macOS (con Homebrew): brew install gcc
b) Configura tasks.json para la compilación
- Abre tu carpeta de proyecto en VS Code.
- Dirígete a Terminal > Run Task > Configure Tasks.
- Selecciona Create tasks.json file from template > Others.
- Esto abrirá el archivo tasks.json. Configúralo para que compile automáticamente tus archivos C++:
{
"version": "2.0.0",
"tasks": [
{
"label": "build",
"type": "shell",
"command": "g++",
"args": [
"-g",
"${file}",
"-o",
"${fileDirname}/${fileBasenameNoExtension}.exe"
],
"group": {
"kind": "build",
"isDefault": true
},
"problemMatcher": ["$gcc"],
"detail": "Tarea de compilación para C++"
}
]
}
Este archivo configurará la compilación del archivo C++ activo. La opción “-o” indica que se generará un ejecutable con el mismo nombre que el archivo .cpp.
c) Configura launch.json para la ejecución
- Ve a Run > Add Configuration.
- Selecciona C++ (GDB/LLDB) o C++ (Windows) según tu sistema.
- En el archivo launch.json que se abre, configura la ruta del programa de la siguiente manera para que se ejecute automáticamente tras la compilación:
{
"version": "0.2.0",
"configurations": [
{
"name": "(gdb) Launch",
"type": "cppdbg",
"request": "launch",
"program": "${fileDirname}/${fileBasenameNoExtension}.exe",
"args": [],
"stopAtEntry": false,
"cwd": "${fileDirname}",
"environment": [],
"externalConsole": true,
"MIMode": "gdb",
"setupCommands": [
{
"description": "Enable pretty-printing for gdb",
"text": "-enable-pretty-printing",
"ignoreFailures": true
}
],
"preLaunchTask": "build",
"miDebuggerPath": "/usr/bin/gdb",
"setupCommands": [
{
"description": "Enable pretty-printing for gdb",
"text": "-enable-pretty-printing",
"ignoreFailures": true
}
],
"miDebuggerPath": "gdb",
"externalConsole": true,
"stopAtEntry": false
}
]
}
Esta configuración hace que, al ejecutar el programa, no necesites cambiar manualmente la ruta del .exe en el launch.json. Usará el archivo ejecutable generado en la compilación.
3. Ejecuta tu programa
- Ahora, al hacer clic en Run o usar el atajo de teclado para ejecutar el programa, debería compilarse y ejecutarse sin que tengas que modificar manualmente el launch.json cada vez.
Con estos pasos, tendrás una configuración predeterminada para compilar y ejecutar programas en C++ automáticamente.
Si tienes más dudas o algo no funciona como esperabas, no dudes en decirme. ¡Estamos aquí para ayudarte! 😀