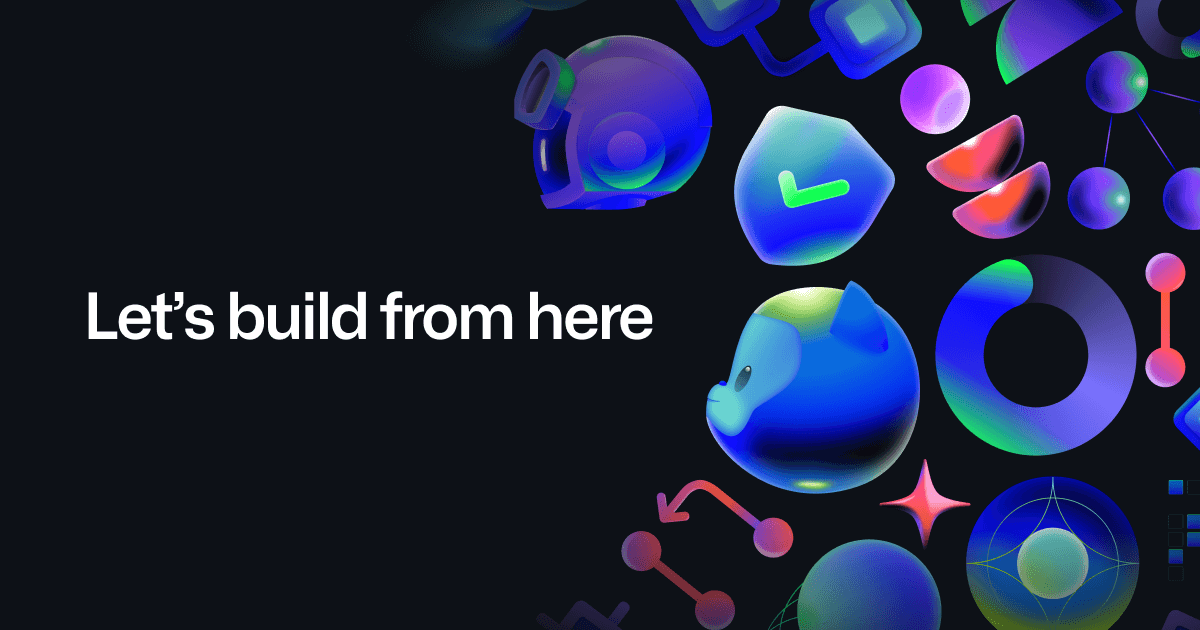Responder a: INFORMACIÓN DESACTUALIZADA Lección 6, Tema 4 4:20
-
Hola colega, aquí te dejo los pasos de manera detallada; por favor, avísame si todo salió bien.
Paso 1: Verificar si el ssh-agent está en ejecución.
> 1.- Abre PowerShell con permisos de administrador:
> > Haz clic en el menú de inicio, busca “PowerShell”, haz clic derecho en “Windows PowerShell” y selecciona “Ejecutar como administrador”.
> 2.– Verifica el estado del servicio ssh-agent:
> > En la ventana de PowerShell, escribe el siguiente comando y presiona Enter:
Get-Service -Name ssh-agent
> > Si ves que el estado es “Stopped” o el servicio no está iniciado, pasa al siguiente paso para iniciarlo.
Paso 2: Iniciar el ssh-agent
> 1.- Asegúrate de que el ssh-agent se inicie automáticamente:
> > En la misma ventana de PowerShell con permisos de administrador, escribe:
Set-Service -Name ssh-agent -StartupType Manual
> > Esto configura el servicio para que se inicie manualmente cuando sea necesario.
> 2.- Inicia el servicio ssh-agent:
> > Escribe el siguiente comando y presiona Enter:
Start-Service ssh-agent
> > Esto inicia el ssh-agent en segundo plano.
Paso 3: Agregar tu clave SSH al ssh-agent
> 1.- Abre una nueva ventana de PowerShell (sin permisos de administrador).
> 2.- Agrega tu clave SSH al ssh-agent:
> > Si has creado una clave SSH con el nombre por defecto (id_ed25519), ejecuta el siguiente comando:
ssh-add c:/Users/YOU/.ssh/id_ed25519
> > Reemplaza YOU con tu nombre de usuario de Windows y asegúrate de usar el nombre correcto de tu archivo de clave si es diferente.
Paso 4: Agregar la clave pública a tu cuenta de GitHub
> 1.- Obtén el contenido de tu clave pública:
> > Abre una ventana de PowerShell y ejecuta el siguiente comando para ver el contenido de tu clave pública:
cat c:/Users/YOU/.ssh/id_ed25519.pub
> > Copia todo el contenido que se muestra.
> 2.- Accede a GitHub:
> > Inicia sesión en GitHub.
> 3.- Añade tu clave pública a tu cuenta de GitHub:
> > Ve a Settings (Configuración).
> > En el menú lateral, selecciona SSH and GPG keys.
> > Haz clic en New SSH key (Nueva clave SSH).
> > En el campo Title (Título), escribe un nombre para tu clave, por ejemplo, “Mi PC”.
> > En el campo Key (Clave), pega el contenido de tu clave pública que copiaste antes.
> > Haz clic en Add SSH key (Agregar clave SSH).
Paso 5: Verificar la conexión
> 1.- Prueba la conexión a GitHub usando SSH:
> > Abre una ventana de PowerShell y ejecuta el siguiente comando:
ssh -T git@github.com
> > Si todo está configurado correctamente, deberías ver un mensaje que dice algo como:
Hi USERNAME! You've successfully authenticated, but GitHub does not provide shell access.
> > Reemplaza USERNAME con tu nombre de usuario en GitHub.
Siguiendo estos pasos deberías poder configurar tu clave SSH y conectar tu máquina con GitHub. Me confirmas si todo salio bien. 😀
github.com
GitHub is where over 100 million developers shape the future of software, together. Contribute to the open source community, manage your Git repositories, review code like a pro, track bugs and fea...