
Respuestas del foro creadas
-
Angel Sánchez
Miembro27 agosto, 2025 en 9:20 am en respuesta a: Problema con flujo de la sección 3 “Fundamentos de triggers y acciones”Hola Eduardo, con gusto te ayudo a resolver tus dudas:
Problemas con el RSS: Existen varias formas de trabajar con más de un ítem. Te comparto tres opciones:
-
Ejemplo 1. En este caso, lo único que hicimos fue activar el nodo Variables para que se ejecute una sola vez. Esto se logra dando clic en el nodo y, en la sección de configuraciones, activando la opción Execute Once. De esta forma, independientemente de la cantidad de ítems que lleguen, el nodo se ejecutará solo una vez.
-
Ejemplo 2. Esta opción permite recoger todos los ítems (en este ejemplo, 10) y procesarlos uno por uno usando un ciclo. Es ideal para crear una acción independiente para cada ítem.
-
Ejemplo 3. Este ejemplo es similar al anterior, pero se le agregó una validación por fecha. Por ejemplo, podrías validar si el artículo pertenece a la semana en curso y publicarlo. En el ejemplo, el artículo más reciente es del 30 de enero, por lo que configuramos un nodo de tiempo para verificar si la fecha del artículo es mayor al 1 de enero de 2025.
Problemas con credencial de Facebook. Este problema ya lo tenemos identificado. Aquí la solución: https://azulschool.net/todos-los-grupos/n8n/forum/topic/problemas-con-el-token-de-facebook-en-n8n/
Anexo el json de los ejemplos mencionados. Saludos.
-
-
Angel Sánchez
Miembro25 agosto, 2025 en 10:27 am en respuesta a: Error “Virtualization support not detected” en Docker y WSL, para n8n.¡Hola, Eduardo!
Vi tu publicación y el problema que tienes con Docker Desktop y WSL es bastante común. La buena noticia es que casi siempre es por lo mismo: la virtualización no está activada a nivel de hardware.
Aunque ya activaste las casillas en Windows, eso no es suficiente. Es como si le dieras permiso a Windows para usar algo que todavía no está encendido en tu computadora.
Paso 1: Activar la virtualización en el BIOS
El paso clave es entrar a la configuración de tu computadora, que se llama BIOS o UEFI, y activar la virtualización desde ahí.
-
Reinicia tu PC. Mientras está encendiendo, presiona la tecla para entrar al BIOS. En la mayoría de las computadoras es F2, F10, F12 o Supr. Si no sabes cuál es, puedes buscar en Google “entrar al BIOS [modelo de tu laptop]”.
-
Una vez dentro del BIOS, busca una sección que diga Advanced, CPU Configuration o Security.
-
Busca una opción llamada Intel VT-x, AMD-V, Virtualization Technology o SVM Mode. Asegúrate de que esté Enabled (Habilitada).
-
Guarda los cambios y sal. Tu PC se reiniciará.
Paso 2: Volver a intentar la instalación
Después de hacer esto, el problema debería resolverse. Ahora, las casillas que marcaste en Windows realmente funcionarán.
-
Abre PowerShell como administrador y ejecuta de nuevo el comando:
wsl --install. -
Ahora sí debería instalar Ubuntu y los componentes que necesita sin ningún problema.
-
Una vez que termine, abre Docker Desktop. Como la virtualización ya está activada, debería arrancar sin mostrarte el error.
Espero que con esto se solucione. ¡Nos cuentas cómo te fue!
-
-
Angel Sánchez
Miembro21 agosto, 2025 en 10:01 am en respuesta a: Error en el nombre de la red. n8n. Docker.Hola Sergio, estas haciendo los tres comandos?
docker compose pull
docker compose down
docker compose up -d
Son los de arriba, el primero descarga la última versión, el segundo detiene tu ejecución actual de n8n y el ultimo lo levanta de nuevo y toma los cambios
-
Angel Sánchez
Miembro18 agosto, 2025 en 12:34 pm en respuesta a: Cómo configurar la zona horaria (UTC-6) en VPS Hostinger para n8nHola colega, si es posible. De hecho lo vemos en el curso nuevo “Curso: n8n (Queue mode) en tu servidor, fácil y rápido” en la clase “3.- Cambiando dominio o subdominio para n8n” minuto 11.
También es posible cambiar la zona horaria en cada flujo de trabajo. Para hacerlo, dentro de un flujo de trabajo dirígete al menú de los tres puntitos ubicado en la parte superior derecha, selecciona “Settings” y verás una pantalla donde podrás ajustar la zona horaria. Adjunto una imagen.
Finalmente, si utilizas un nodo de calendario como herramienta de tu agente de IA, es posible que la hora de inicio y la hora de fin se definan automáticamente por la IA, como se muestra en la otra imagen que adjunto. En ese caso, te recomiendo que en el prompt de la IA le indiques que coloque la hora en una zona horaria de tu interés. Por ejemplo:
2.- Si confirma la hora y fecha, usa la herramieta "Agendar meet" y agenda el día y hora mencionado. Fecha actual es: {{ $now.setZone('UTC-6').setLocale('es').toFormat("cccc dd 'de' LLLL 'de' yyyy") }} y la reunion debe de ser de 30 minutos. Importante: Siempre especifica la zona horaria en el formato de fecha y hora para ambos campos: hora de inicio y hora de fin de la reunión. Utiliza el formato ISO 8601 con el offset de zona horaria, por ejemplo: 2025-08-11T13:30:00-06:00
Con todo esto, podrás solucionar los problemas relacionados con las zonas horarias en tus eventos de calendario, así como otros posibles inconvenientes derivados de la configuración de la hora.
-
Angel Sánchez
Miembro15 agosto, 2025 en 4:40 pm en respuesta a: Registro de telefono en app developer MetaHola Rafel, el problema te lo marca la imagen 1. Llegaste al límite de números registrados, por esa razón no se termina el proceso de activación y queda como pendiente. 😀
-
Hola Javier, tienes que darle en “Empezar” para iniciar sesión con tu cuenta de Facebook. Luego ya acceder a esa sección. 😀
-
Angel Sánchez
Miembro24 julio, 2025 en 3:58 pm en respuesta a: Error “WSL needs updating” en DockerHola Diego, el mensaje de error “WSL needs updating” indica que tu versión del Subsistema de Windows para Linux (WSL) está desactualizada, lo cual impide que Docker Desktop funcione correctamente.
1.- Para solucionarlo abre PowerShell o Símbolo del Sistema como Administrador: Haz clic derecho en el botón de Inicio de Windows y luego Selecciona “Windows PowerShell (Administrador)” o “Símbolo del sistema (Administrador)”. Esto es crucial para tener los permisos necesarios para actualizar WSL.
2.- Ejecuta el comando de actualización de WSL: En la ventana de PowerShell o Símbolo del Sistema, escribe el siguiente comando exactamente como se muestra en la imagen y presiona enter:
wsl --update
3.- Espera a que la actualización se complete: El proceso de actualización de WSL descargará e instalará la última versión. Esto puede tardar unos minutos dependiendo de tu conexión a internet y la velocidad de tu computadora. Verás mensajes en la consola que indican el progreso de la descarga e instalación.
4.- Reinicia Docker Desktop: Una vez que el comando wsl –update haya terminado de ejecutarse y la consola muestre que la operación fue exitosa, vuelve a la ventana de Docker Desktop. Haz clic en el botón “Restart” que aparece en el mensaje de error de Docker Desktop.
5.- Verifica que Docker Desktop se inicie correctamente: Docker Desktop debería intentar iniciar su “Engine” (motor). Si la actualización de WSL fue exitosa, el error debería desaparecer y el estado en la parte inferior izquierda de Docker Desktop debería cambiar de “Engine stopped” a “Docker Desktop is running” o un estado similar que indique que el motor está activo.
Me avisas si eso soluciona el problema 😀
-
Angel Sánchez
Miembro10 julio, 2025 en 9:04 pm en respuesta a: Configuración de agenda disponible a través de Google Calendar -
Hola David,
Lo primero que tienes que hacer es utilizar el trigger Webhook. Debes configurarlo con el método POST, dejar o personalizar el “Path” y, si deseas mayor seguridad, activar una opción como “Header Auth”. Para ello, se crea una credencial con nombre y clave. También es importante que el webhook responda de forma inmediata, como se muestra en la imagen adjunta.
Para llamarlo, puedes enviarle los parámetros que desees. Te dejo un ejemplo en cURL para que veas cómo se realiza la solicitud. Lo marcado en rojo es la URL de producción de tu webhook. El campo “X-API-Key” corresponde al nombre que asignaste en tu credencial, y el valor que comienza con “sk_…” es la clave que configuraste. Los demás elementos son los datos que se van a enviar.
Puedes pasarle el cUrl a una ia para que te lo pase a el lenguaje de programación de tu elección.
Revísalo y, cualquier duda, me avisas.
-
Hola, te recomiendo usar el nodo de Google Drive para buscar archivos. Una posible solución sería crear un trigger que se ejecute de forma periódica (por ejemplo, cada cierto tiempo), seguido de un nodo de Google Drive para realizar la búsqueda.
Asegúrate de nombrar tus archivos de manera que se puedan distinguir fácilmente, por ejemplo: “Archivo de notas para procesos 2025 – v1”. Luego puedes configurar la búsqueda utilizando un término común como “Archivo de notas para procesos 2025”, lo que te permitirá obtener todos los archivos relacionados.
Después, puedes filtrar los resultados por fecha de creación, para quedarte únicamente con los archivos creados en el rango de tiempo que te interesa.
Para analizarlos, utiliza el nodo de Google Drive para descargarlos y luego procesarlos. Puedes usar un nodo Loop para recorrer cada archivo y analizar su contenido individualmente.
-
Angel Sánchez
Miembro23 junio, 2025 en 8:31 pm en respuesta a: ¿Cómo hacer que un agente de IA guarde datos?Aquí tienes el mensaje con una redacción más clara, estructurada y fácil de seguir:
Hola Aaron,
Te explico cómo lo hago. Utilizo dos métodos principales:
1. Uso de herramienta dentro del agente:
Primero, agrego al agente una herramienta que permite llamar a otro flujo de trabajo. Le doy esta instrucción: “Usa esta herramienta únicamente cuando el usuario te proporcione su nombre, correo o ambos.” (Esto lo puedes ver en la imagen 1).
En la imagen 2, muestro la configuración de esa herramienta: Ahí defino la instrucción y envío los parámetros (nombre y correo). Como no existen variables directas para estos datos, configuro los parámetros para que se seleccionen automáticamente con ayuda de otro modelo de IA, que detecta la información correcta dentro del mensaje.
El problema: No todos los usuarios envían sus datos correctamente. Algunos solo comparten el nombre, otros mandan el correo después de varios mensajes. Esto provoca que la herramienta a veces no funcione como se espera.
2. Sub-flujo de validación y análisis completo:
Para resolver esto, al final de cada mensaje ejecuto un sub-flujo adicional. En ese flujo envío el ID del usuario (en este caso, el número de WhatsApp). Tengo un agente de IA que analiza toda la conversación completa.
Utilizo Redis para la memoria del agente, lo que me permite guardar y recuperar toda la conversación asociada a ese número de WhatsApp. Uso el nodo “Chat Memory Manager” para recuperar toda la charla desde el primer mensaje.
El agente analiza toda esa información y extrae los datos necesarios. En tu caso podrían ser nombre y correo; en mi caso son varios más. (Adjunto imagen de ejemplo).
Sé que puede parecer algo complejo si apenas estás empezando con tus primeros flujos de trabajo. Pero la buena noticia es que a finales de este mes lanzaremos un curso donde explicaremos justo cómo hacer esto paso a paso.
-
Angel Sánchez
Miembro21 agosto, 2025 en 1:04 pm en respuesta a: Error en el nombre de la red. n8n. Docker.No había visto el error. Ese error está indicando que hay un error de sintaxis en tu archivo de configuración docker-compose.yml, específicamente en la sección donde colocas las redes (networks).
# ... otras secciones del archivo
networks:
name: "mi-red" # <--- Por aquí esta el error
Lo más probable es que haya un problema con el nombre de la red.
-
Angel Sánchez
Miembro24 julio, 2025 en 5:11 pm en respuesta a: Error “WSL needs updating” en DockerGenial Diego, me alegra leer eso. Damos por solucionado este tema. 🤝
-
Angel Sánchez
Miembro15 julio, 2025 en 5:31 pm en respuesta a: Configuración de agenda disponible a través de Google CalendarHola Daniel, tú tienes la herramienta “obtener_agenda”, pero no funciona como su nombre lo indica. En realidad, está pensada para validar disponibilidad. ¿Qué hace? Si el usuario menciona que desea agendar a las 3 pm, esta herramienta valida si hay disponibilidad en ese horario y, en caso afirmativo, procede a agendar usando otra herramienta.
Si lo que tú necesitas es mostrarle al usuario una lista de horarios disponibles, puedes usar la opción de “Resource” con la opción “Event” y la operación “Operation” con la opción “get many”. Esto podría traerte todos los eventos ya agendados y ayudarte a construir una lógica que, tomando en cuenta los espacios ocupados, determine los horarios disponibles. Por ejemplo, si mañana hay un evento a las 9 am, se puede saber que está disponible a las 8 am o a las 10 am, y así sucesivamente.
Esa es la forma en que se me ocurre resolverlo. También podrías indicarle al sistema, en el prompt, que muestre solo las fechas disponibles.
En lo personal, me parece funcional darle al usuario un rango de fechas y horas. Si no elige un horario disponible, el agente casi siempre responde que está ocupado y sugiere otras opciones, algo como: “A las 10 está ocupado, pero si gustas puede ser a las 11 am.”
-
Angel Sánchez
Miembro14 julio, 2025 en 9:25 am en respuesta a: Configuración de agenda disponible a través de Google CalendarPasamos tu json para analizarlo 😀


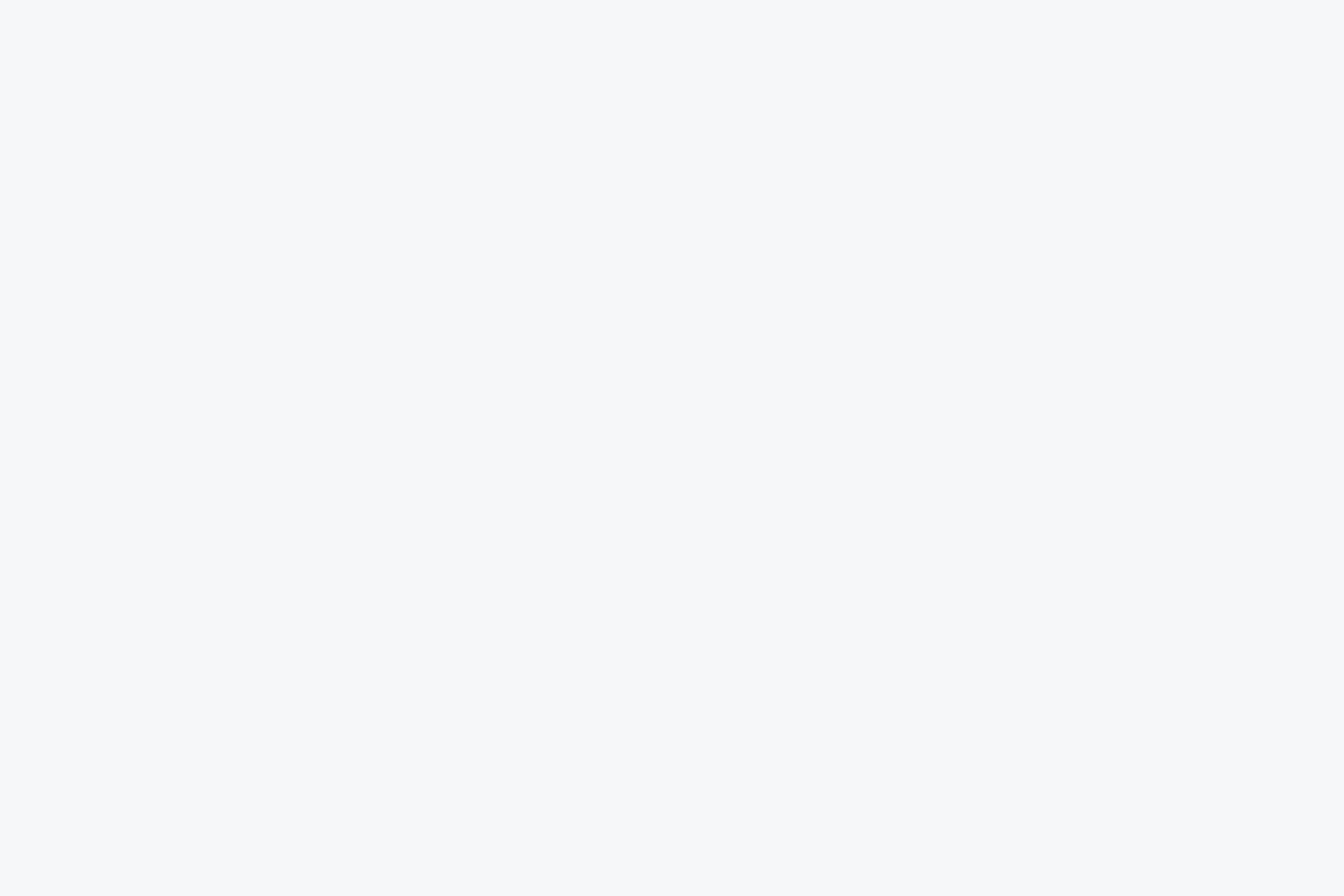
Redes sociales.