
Respuestas del foro creadas
-
Angel Sánchez
Miembro30 septiembre, 2025 en 6:10 pm en respuesta a: Fallo en instalación de ChatwootSolución en proceso. Se está desarrollando un curso para la instalación correcta de Chatwoot.
-
Angel Sánchez
Miembro30 septiembre, 2025 en 6:07 pm en respuesta a: Error in sub-node ‘Simple Memory | Connect ‘Simple Memory’ to ‘WhatsAppEste problema se solucionó mejorando la referencia del nodo que se usa como key en el nodo de memoria. Pasamos de usar “{{ $item(“0”).$node[“WhatsApp “].json[“messages”][“0”][“text”][“body”] }}” a “{{ $json.messages.text.body }} (Este ultimo solo se jala/arrastra de flujo anterior al nuevo)“.
Imagina que n8n es como una cadena de montaje donde cada “caja” (nodo) recibe información de la caja anterior y la pasa a la siguiente. La expresión {{ $json.messages.text.body }} es como decir “toma la información que me acaba de llegar” – es simple y directo. En cambio, {{ $item(“0”).$node[“WhatsApp “].json[“messages”][“0”][“text”][“body”] }} es como decir “ve a buscar información específica en la caja llamada WhatsApp, busca el primer elemento, y trae exactamente este dato” – es mucho más complicado porque requiere ir a buscar información a un lugar específico.
El problema surge en los nodos de memoria de agentes de IA porque estos “asistentes inteligentes” tienen dificultades para entender las instrucciones complicadas que les piden ir a buscar información a lugares específicos. Es como si le dijeras a alguien “toma lo que tienes en frente” versus “ve al estante 3, fila 2, caja azul y trae el objeto número 5” – la primera instrucción es fácil de seguir, pero la segunda puede causar confusión y errores. Por eso, cuando trabajas con memoria de IA en n8n, siempre usa la forma simple $json porque funciona con el flujo natural de información, mientras que las referencias complicadas causan fallos.
-
Angel Sánchez
Miembro29 septiembre, 2025 en 8:09 pm en respuesta a: Valor null (nulo) en la ejecución de subworkflow (subflujo de trabajo).Ahí está el problema. Estas queriendo ver ejecuciones manuales, y esas nunca van a tener datos. El flujo 1 debe de correr y ejecutar el flujo 2 para poder visualizar datos en este último. Si tú le das clic al botón naranja en el flujo 2, y ejecutas una prueba manual, nunca tendrá datos. En la imagen que adjunto se ve cuales si son ejecuciones del flujo 1 y que mandaron datos y cuales fueron manuales sin datos.
-
Angel Sánchez
Miembro29 septiembre, 2025 en 7:23 pm en respuesta a: Valor null (nulo) en la ejecución de subworkflow (subflujo de trabajo).En el primer flujo veo algo que está por actualizarse, en el lado derecho de “Workflow Inputs”, como si hubieras hecho un cambio en el flujo 2 y aun no lo actualizas en el flujo 1.
Otra cosa, el flujo dos solo se pueden ver los datos si lo ves desde el editor de ejecuciones, ahí podrás ver cuando se ejecuta y los datos que se envían.
-
Angel Sánchez
Miembro19 septiembre, 2025 en 6:01 pm en respuesta a: Error in sub-node ‘Simple Memory | Connect ‘Simple Memory’ to ‘WhatsAppHola José, los nodos que se conectan al Agente de IA también se llaman subnodos, como los de IA, Memoria, Herramientas, etc. Los otros, a los que imagino haces referencia, son subflujos. Partiendo de ahí, vemos que el problema está con el subnodo de Memoria que tienes conectado al Agente.
El problema que menciona es que ocurrió un error al guardar los datos. Esto es raro; podrías hacer lo siguiente:
- Borrar el subnodo de memoria y ponerlo de nuevo.
- Haz varias pruebas para ver si ocurre en todos los casos.
Si vuelve a aparecer el error, por favor pásame el error completo en un archivo .txt. Te anexo la imagen de cómo recopilar todo el error: haz clic en ese botón y se copiará todo el mensaje. Con ese error podré obtener más detalles de la situación.
Quedo al pendiente.
-
Cerramos publicación. Problema: No estaba n8n instalado en modo cola. Solución: Como aun no tenia nada en el servidor, se tomo la decisión de reinstalar la app de n8n, pero ahora en modo cola.
-
Angel Sánchez
Miembro18 septiembre, 2025 en 3:00 pm en respuesta a: Configuración nodos Chat memoryHola José, revisando todos los documentos, no hay ningún problema con nada. Posiblemente estés ejecutando el subflujo como prueba, pero cuando es así no tiene información, por eso sale “nulo”. El flujo principal es quien manda la información y el que ejecuta de forma automática el subflujo; no hay necesidad de ejecutarlo de forma manual. ¡Éxito! 😀
-
Angel Sánchez
Miembro18 septiembre, 2025 en 2:07 pm en respuesta a: Configuración nodos Chat memoryPor favor, puedes pasarme los dos json, es cualquier cosita entre como llamas al otro flujo y como recibes la información. Ya que los tenga te comendo en donde esta el posible error.
-
Hola Daniel, con el comando que estás usando estás tratando de levantar no workers, si no instancias de n8n y el error que te da es que hay problemas por el puerto, porque ya tienes tu instalación de n8n principal usándolo. Para los workers intenta con este comando:
docker compose up -d --scale n8n-worker=3
Cambia 3 por el número de workers que quieras.
Me avisas si queda 😀
Si no te funciona es porque no tienes preparado tu instalación para trabajar con workers o el nombre es diferente. En ese caso envíame un mensaje al grupo y lo vemos mañana.
-
Esta respuesta fue modificada 2 semanas, 6 dias por
 Angel Sánchez.
Angel Sánchez.
-
Esta respuesta fue modificada 2 semanas, 6 dias por
-
Angel Sánchez
Miembro4 septiembre, 2025 en 10:09 am en respuesta a: Error al agregar numero de teléfono al crear app de facebook meta para #n8nEste problema ya fue solucionado. Se realizó nuevamente la validación de la URL de la página web que se había ingresado al crear la app en Facebook. Al parecer, Facebook no la reconocía correctamente, por lo que se volvió a copiar y pegar la dirección y se envió una apelación. Con esto, el sistema aceptó la información y se pudo continuar con el registro del número sin inconvenientes.
-
Angel Sánchez
Miembro3 septiembre, 2025 en 5:11 pm en respuesta a: Error al conectar PostgreSQL con n8n y pgAdmin4Con esa configuración, PostgreSQL no permite conexiones remotas desde fuera de la red de Docker. Por esa razón si funciona con n8n, pero en pgAdmin no. Lo que tienes que hacer es añadir esta linea:
ports: - "5432:5432"Se vería algo como la imagen adjunta. Ya que hagas los cambios y guardes, ejecuta:
docker compose up -d
Listo, prueba de nuevo en pgAdmin4. 😃
-
Esta respuesta fue modificada 1 mes por
 Angel Sánchez.
Angel Sánchez.
-
Esta respuesta fue modificada 1 mes por
-
Angel Sánchez
Miembro3 septiembre, 2025 en 8:17 am en respuesta a: Error al conectar PostgreSQL con n8n y pgAdmin4Muéstrame como tienes la configuración en tu PostgreSQL en tu .yml (tapando tus credenciales) para ver si tienes limitadas las conexiones externas. Por favor.
-
Angel Sánchez
Miembro30 agosto, 2025 en 4:29 pm en respuesta a: Problema en formato de salida de Agente IA – Formato JSONPara abordar el problema de tu flujo de control de gastos, donde el JSON no siempre se genera con los resultados esperados, la solución es reforzar la configuración de tu agente de IA y el formato de salida.
El problema principal es que el agente, al no tener un ejemplo de salida claro y fijo, genera el JSON de forma inconsistente. Para solucionarlo, debes incluir en el prompt del sistema un ejemplo de salida JSON que le indique exactamente el formato que esperas. Además, es recomendable usar una variable global para la fecha actual, así evitarás tener que actualizarla manualmente.
Adicionalmente, y para asegurar que el formato de salida sea siempre consistente y válido, debes configurar la opción “Require Specific Output Format” en tu agente. Esto te permitirá usar los nodos “Auto-fixing Output Parser” y “Structured Output Parser”, que validarán y corregirán automáticamente cualquier JSON que no cumpla con la estructura que definiste. Esto elimina la necesidad de tu nodo de código para parsear el JSON.
Te explico con más detalles en el documento adjunto y anexo el .json con los cambios aplicados.
-
Angel Sánchez
Miembro29 septiembre, 2025 en 8:30 pm en respuesta a: Valor null (nulo) en la ejecución de subworkflow (subflujo de trabajo).Claro, no es que no tengan datos, si no que funcionan diferente. El dato que necesitas existen en el flujo 1 y este mismo flujo es quien lo envía al flujo 2. Si solo ejecutas el flujo 2, el flujo 1 no se ejecuta y por ende no te envía el dato, por esa razón sale null.
-
Angel Sánchez
Miembro29 septiembre, 2025 en 7:39 pm en respuesta a: Valor null (nulo) en la ejecución de subworkflow (subflujo de trabajo).¿Estás viendo el flujo 2, desde la sección “Ejecuciones”? Por favor, pásame la pantalla completa, no recortada, para ver toda la area de n8n.


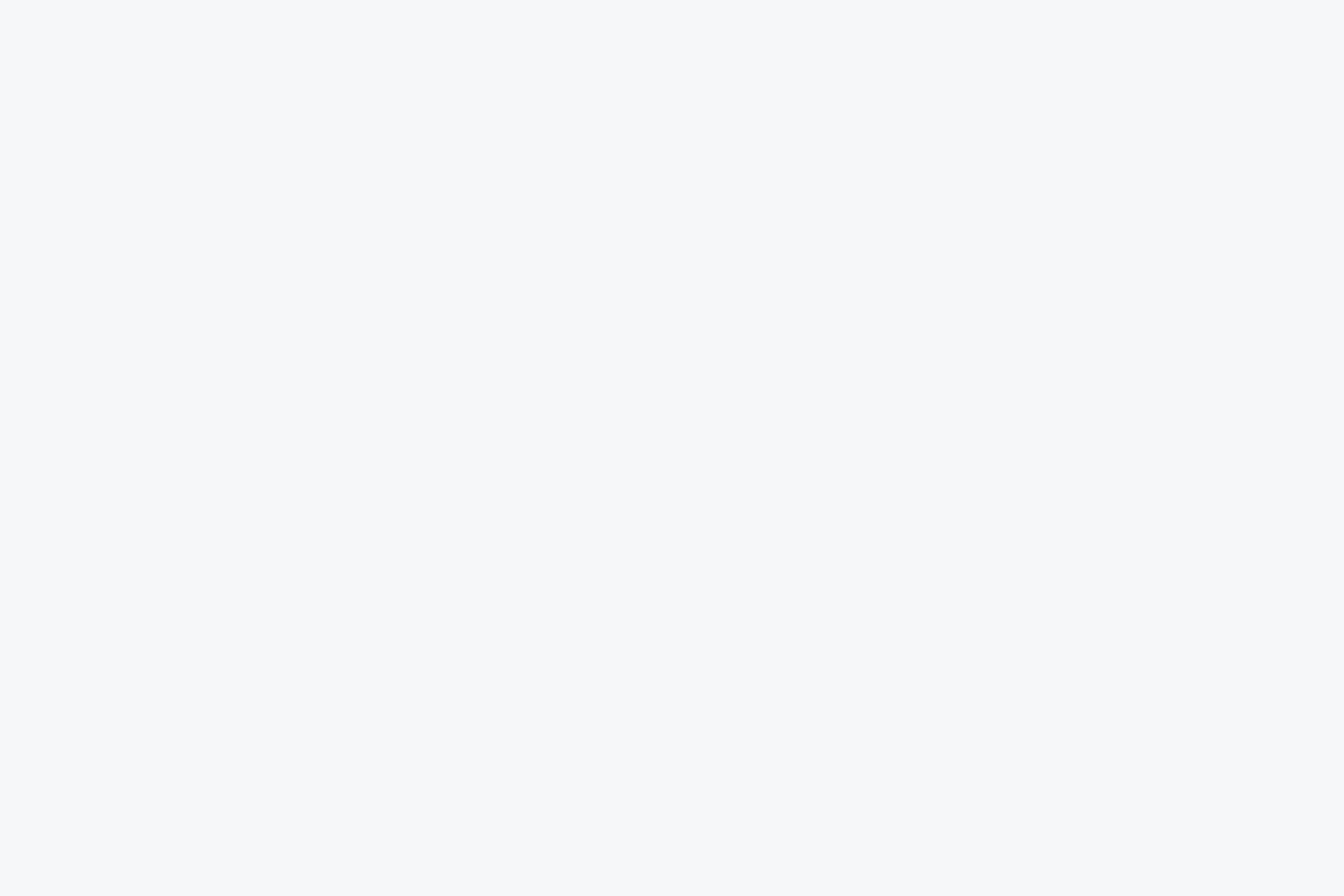
Redes sociales.